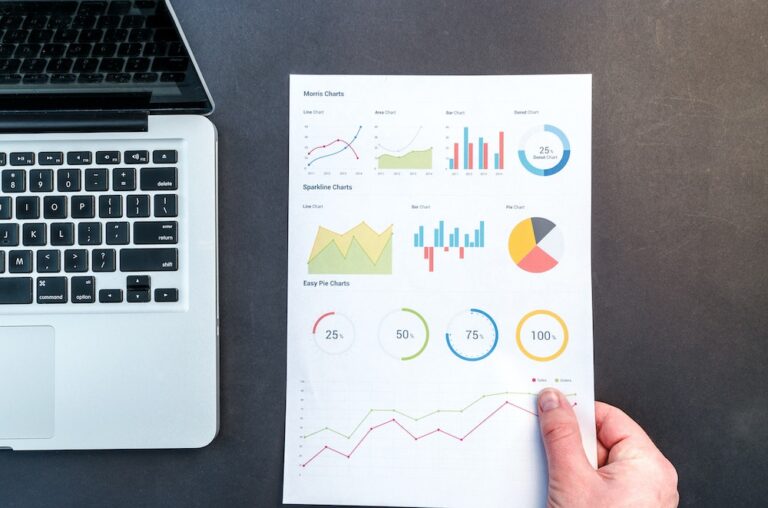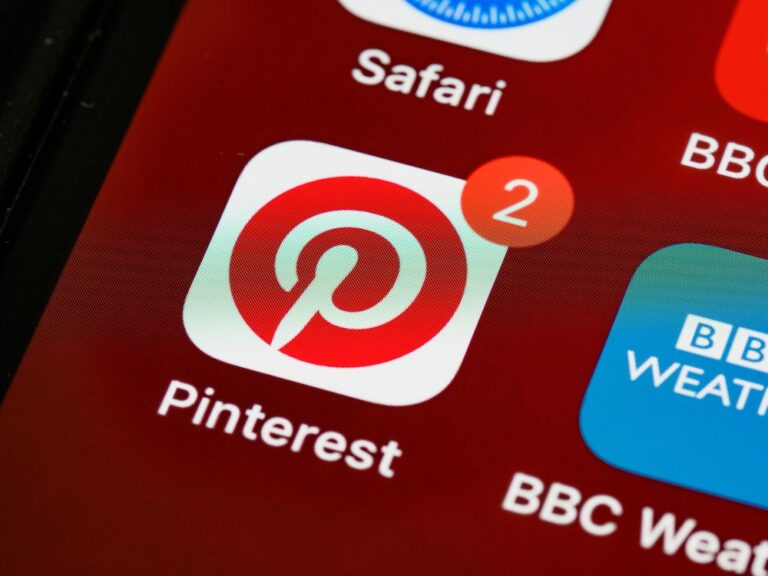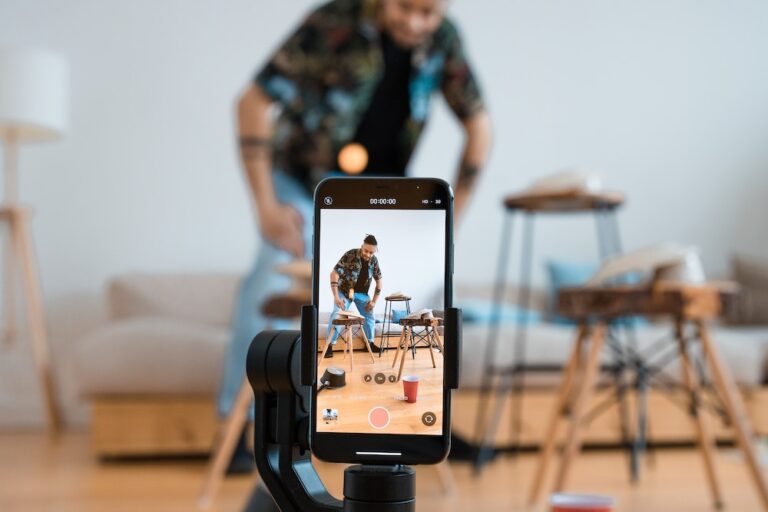How to install WordPress in Cpanel?
WordPress, since the day it was launched in 2003, has been loved by users and developers the world over. With a huge collection of beautiful and very functional themes and plugins, WordPress is one CMS that can be termed as THE BEST. Yes, it’s that good.
If you want to install WordPress on your hosting then it is actually quite easy. Cpanel makes installing website software quite straightforward. Let us see how you can do that in a proper way.
How to install WordPress in Cpanel?
Requirements
- A domain name e.g. www.example.com
- A web hosting account that supports Cpanel, PHP, and MySQL.
- Cpanel username and password.
Step 1: Log to your Cpanel Account
You can log in to your cPanel account by typing www.example.com/cpanel on your browser assuming ‘example.com’ is the primary domain name associated with your hosting account. Then, enter your username and password that you received from your web hosting provider when you set up an account with them.
Step 2: Locate the Softaculous apps installer
On the next screen, you will see the Cpanel dashboard, locate the text box that reads, “Find functions quickly by typing here:” Just enter the name ‘Softaculous’. The script installer will be displayed below together with all apps that it supports. Click ‘WordPress’ and proceed.
Step 3: Choose a protocol and a domain name
On the next screen, you will see a brief description of the WordPress version that you are about to install on your website, click on the button labeled ‘Install’. You will be taken to the ‘Software Setup’ page as shown below:
Choose your desired protocol. The recommended one is ‘http://www.’ or ‘https://www.’ Use https only if you have an SSL certificate for your domain.
NOTE: After the push by Google, web hosting companies now provide a free version of SSL certificates. After you are done installing WordPress then you can use setup SSL using a free plugin called Really Simple SSL.
Then choose your domain below. You can leave the ‘In Directory’ textbox blank unless you want to install WordPress under a subfolder.
Step 4: Fill in WordPress site settings detail
Next, you will see your website settings.
Enter the name of your website and a brief description. Then, choose an admin username, password, and email. You will need these details to log in to your WordPress admin panel, so choose a strong password. Select your preferred language and scroll down to proceed.
Step 4: Choose plugins and a theme
The next screen displays an option where you can install some plugins (this is optional), then choose your desired theme. Remember to supply your email address one more on the text box that reads, “>Email installation details to”. Finally, click on the ‘Install’ button.
If you want the best WordPress Theme, then click here.
The Softaculous apps installer will check the submitted data and make WordPress Installation on your website
You will then be taken to the congratulations screen as shown below and an email with your WordPress installation details will be sent to the address that you entered above:
Congratulations, the software was installed successfully
WordPress has been successfully installed at:
http://www.example.com
Administrative URL: http://www.example.com/wp-admin/
We hope the installation process was easy.
NOTE: Softaculous is just an automatic software installer and does not provide any support for individual software packages. Please visit the software vendor’s website for support!
Regards,
Softaculous Auto Installer
After installing WordPress the very first thing that you should do is log in to the admin panel and check the installation.
Ok, now you want a great hosting plan. Right? Get one here.