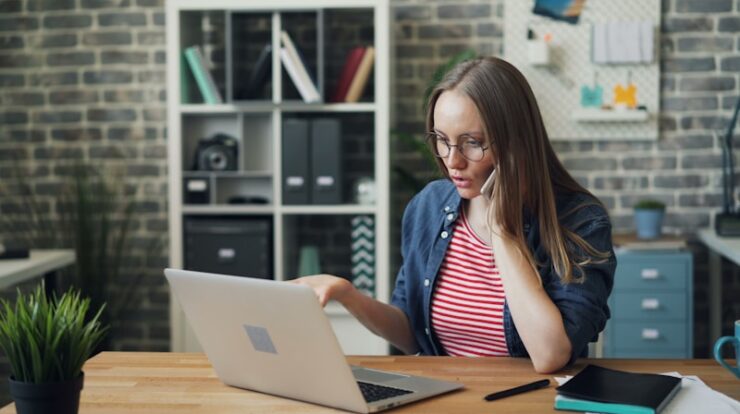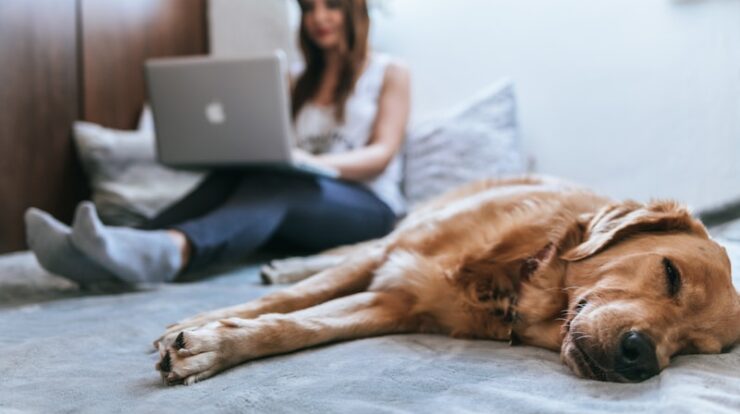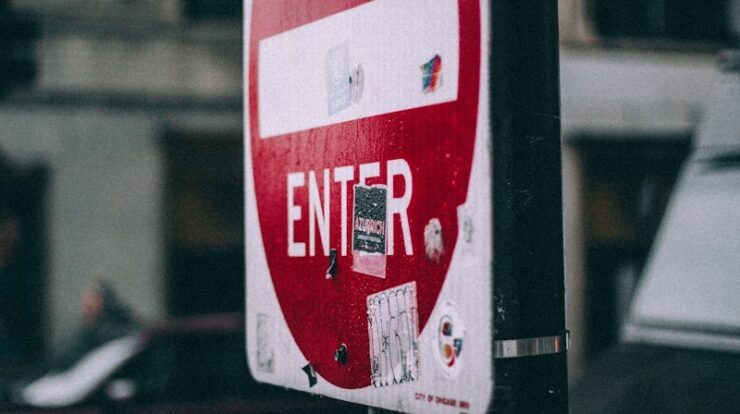
In today’s digital world, website security and user data protection are more critical than ever. For WordPress site owners, safeguarding user accounts is a top priority, especially if your website deals with sensitive data or offers premium content. One effective way to enhance security and user control is by limiting user logins to a single device. This prevents multiple logins with the same account credentials, which is especially helpful for preventing account sharing, unauthorized access, and possible security breaches.
In this guide, we’ll walk you through everything you need to know to restrict users to a single active session in WordPress, including plugins, custom code options, and best practices to ensure smooth implementation and minimal disruption to your users.
Why Restricting User Logins to One Device Matters
Allowing only one active session per user is a great way to improve security on your site. It prevents issues such as:
- Account Sharing: For membership-based sites, like online courses or subscription services, multiple logins by the same user can lead to account sharing, undermining revenue and potentially overloading server resources.
- Improved Security: Limiting access to one device at a time reduces the likelihood of multiple unauthorized access points, making your site less vulnerable to hacking.
- Better User Accountability: By restricting to one device, users are held more accountable for the security of their login credentials. They’re more likely to protect their account details, knowing only one active session is permitted.
- Resource Management: Websites that handle heavy traffic can save resources by avoiding unnecessary load from users sharing accounts across devices or locations.
With these advantages in mind, let’s explore how you can configure your WordPress site to restrict users to one device.
Methods to Restrict User Login to One Device in WordPress
There are several methods to restrict user logins to a single device in WordPress. The easiest method is through plugins, but if you prefer a custom solution, we’ll also cover a code-based approach.
Method 1: Using Plugins to Restrict User Login
Several WordPress plugins allow you to restrict users to one active session. These plugins come with additional security features and often offer customization options.
1.1 WP Limit Login Attempts (Pro)
WP Limit Login Attempts Pro is a plugin designed to handle multi-user logins with advanced restriction features.
- Installation: Install and activate WP Limit Login Attempts Pro from the WordPress plugin repository or via a manual upload if purchased.
- Configuration: After installation, go to the plugin’s settings page. Under “Login Restrictions,” select the option to restrict users to one active session.
- Additional Features: The plugin also provides brute-force protection, login logs, and notification settings, which make it ideal for security-conscious website owners.
1.2 Prevent Concurrent Logins
The Prevent Concurrent Logins plugin is specifically designed to allow only one active session per user.
- Installation: Install and activate Prevent Concurrent Logins via the WordPress dashboard.
- Configuration: In the plugin’s settings, enable the “Restrict to one active login” option.
- Additional Features: This plugin has straightforward configuration and does not require extensive customization, making it ideal for beginners.
1.3 WP Security Audit Log
If you want more control and audit capabilities, the WP Security Audit Log plugin offers a solution.
- Installation: Install and activate WP Security Audit Log from your WordPress dashboard.
- Configuration: In the plugin settings, enable “Restrict users to one active login.”
- Additional Features: WP Security Audit Log provides extensive logging, session management, and even the ability to view login/logout activity. This can be particularly useful if you want insight into user behavior and security monitoring.
Method 2: Custom Code to Restrict User Login to One Device
If you’re comfortable with coding, you can manually add custom code to restrict user logins to one device. Here’s a step-by-step guide to creating a custom solution:
2.1 Preparing Your Environment
Before you begin, make sure to:
- Backup Your Website: Since you’ll be working with code, it’s essential to have a backup ready in case anything goes wrong.
- Use a Child Theme: Avoid editing your main theme directly. Use a child theme or a custom plugin to store your code.
- Test on a Staging Site: Ideally, test the code on a staging version of your site before implementing it on your live site.
2.2 Adding Code to Restrict User Login
To limit user logins to a single active session, add the following code to your theme’s functions.php file or to a custom plugin:
function limit_user_login_sessions($user_id, $expiration, $token) {
if (!is_user_logged_in()) return; // Proceed only if the user is logged in
$sessions = WP_Session_Tokens::get_instance($user_id); // Fetch current sessions
$sessions->destroy_others($token); // Destroy all other active sessions for the user
}
add_action('wp_login', 'limit_user_login_sessions', 10, 3);
2.3 Explanation of the Code
- WP_Session_Tokens: This WordPress class manages user sessions.
- destroy_others: This function call removes all other sessions except the current one, ensuring only one active session at a time for the user.
2.4 Additional Considerations
- Session Timeout Settings: WordPress default sessions last up to 48 hours (or longer if the "Remember Me" option is checked). Adjust this by setting the session expiration value in your custom code if needed.
- User Feedback: Notify users that they are restricted to one active session and will be automatically logged out if they log in from another device.
Testing and Troubleshooting
Whether you’ve used a plugin or custom code, it's essential to test the new setup to ensure it works smoothly. Here are some testing and troubleshooting tips:
- Testing Different Devices: Log in with the same account on different devices or browsers to verify that only one device can remain logged in.
- Observe Session Behavior: Log in on one device, then log in on another to see if the first device is logged out automatically.
- User Notifications: It’s helpful to have a message that notifies users if they are logged out due to another login.
- Error Log Review: If you encounter issues, check your error logs for any PHP warnings or errors related to session handling.
- Compatibility Check: Ensure your setup works well with other plugins, especially if they manage login functionality, user sessions, or security.
Best Practices and Tips for Managing Single Login Sessions
Here are some best practices to make sure your one-device restriction policy works smoothly:
- Communicate with Users: Make it clear in your Terms of Service or an FAQ section that accounts are limited to one device at a time to prevent user frustration.
- Regularly Review Security Logs: If you’re using plugins like WP Security Audit Log, review login activity regularly to monitor any unusual behavior.
- Session Timeout Management: Adjust session duration to balance user convenience with security. For example, a session timeout of 24 hours is reasonable for most sites.
- Monitor User Feedback: Be responsive to user feedback regarding the login restrictions. Some users may encounter issues, especially if they frequently switch devices.
- Use MFA (Multi-Factor Authentication): In addition to single-session login, consider adding multi-factor authentication to enhance security further.
Restricting users to one device per login session in WordPress can add a significant layer of security to your site, discourage account sharing, and ensure better control over user behavior. Whether you choose a plugin-based approach or implement custom code, this feature can protect your site's integrity and resources.
Remember, striking a balance between security and user convenience is essential. Make sure to inform your users of the restriction, offer support if they experience issues, and regularly review and adjust your login policies as needed. By implementing these tips and best practices, you can create a more secure and user-friendly WordPress environment.